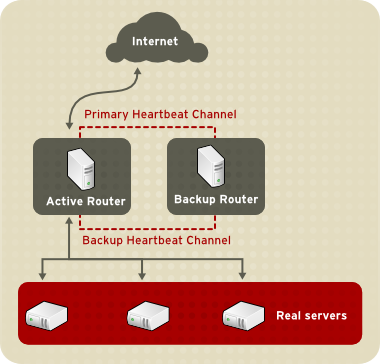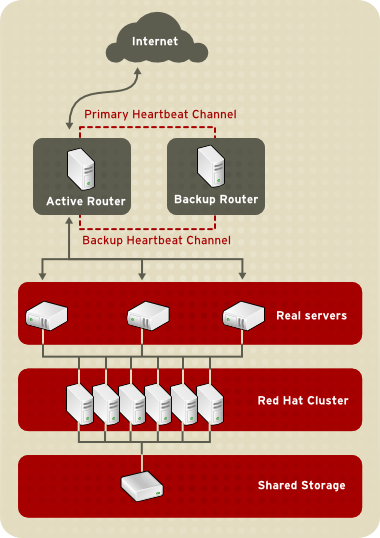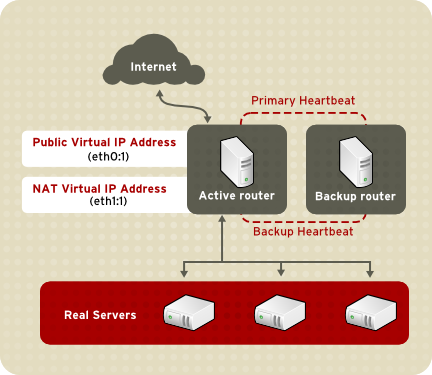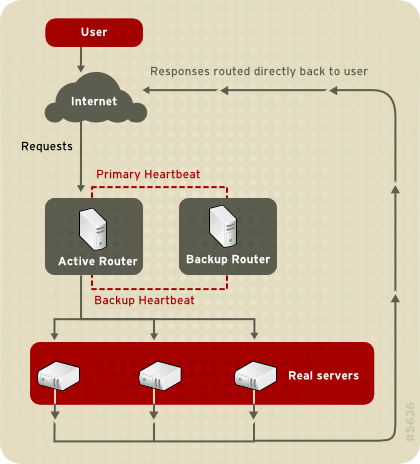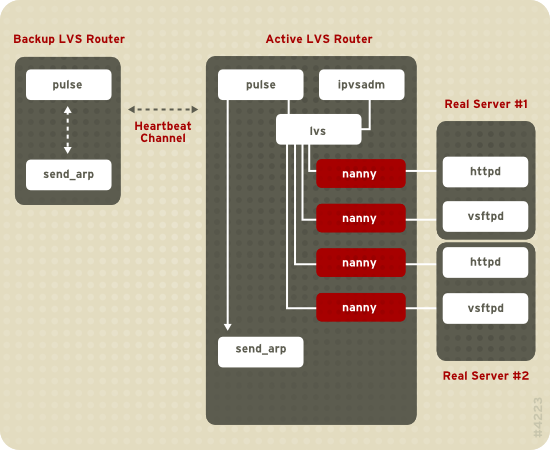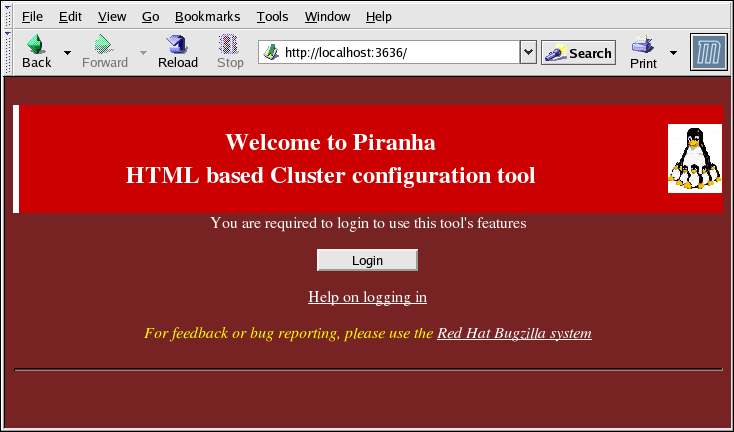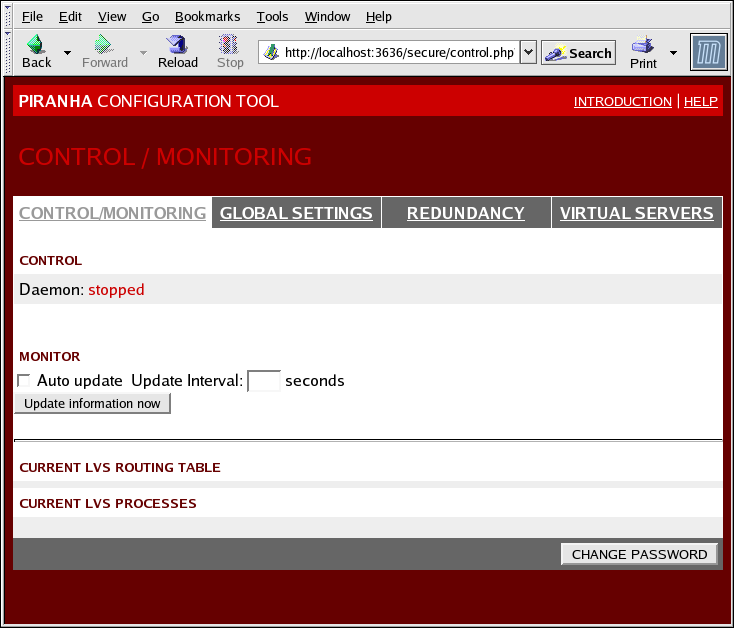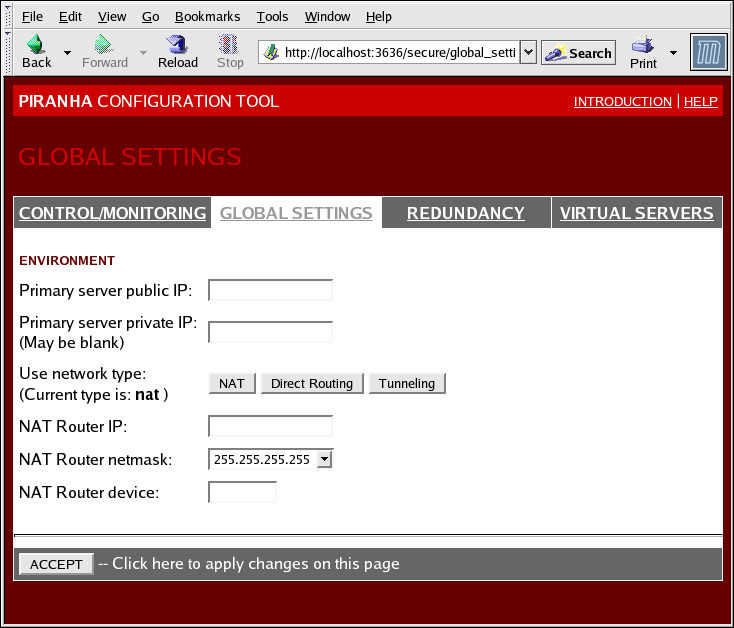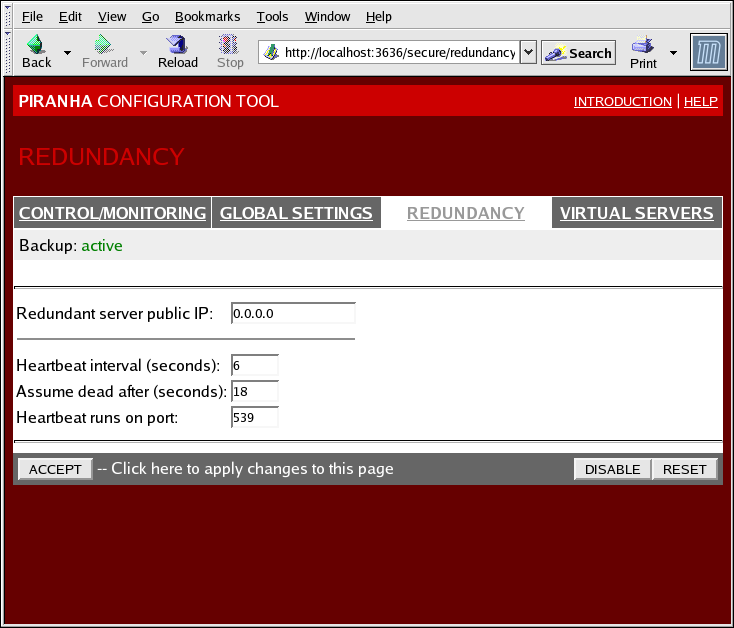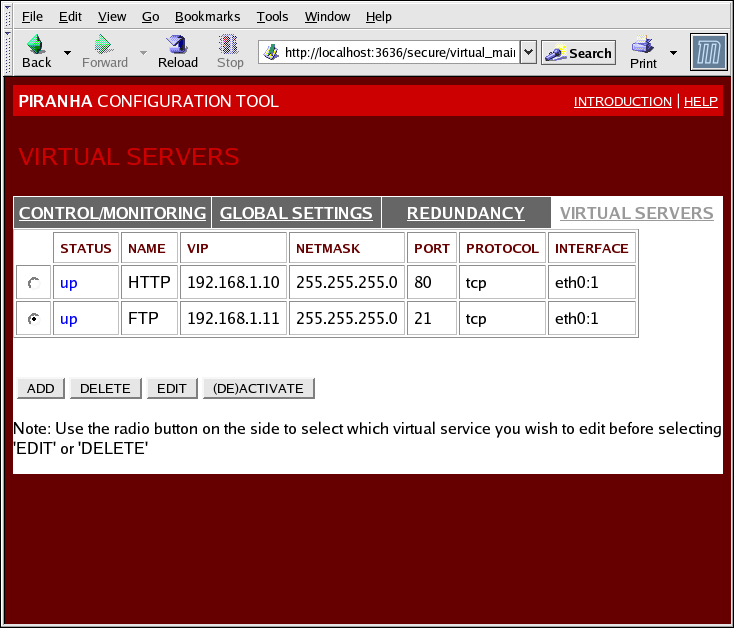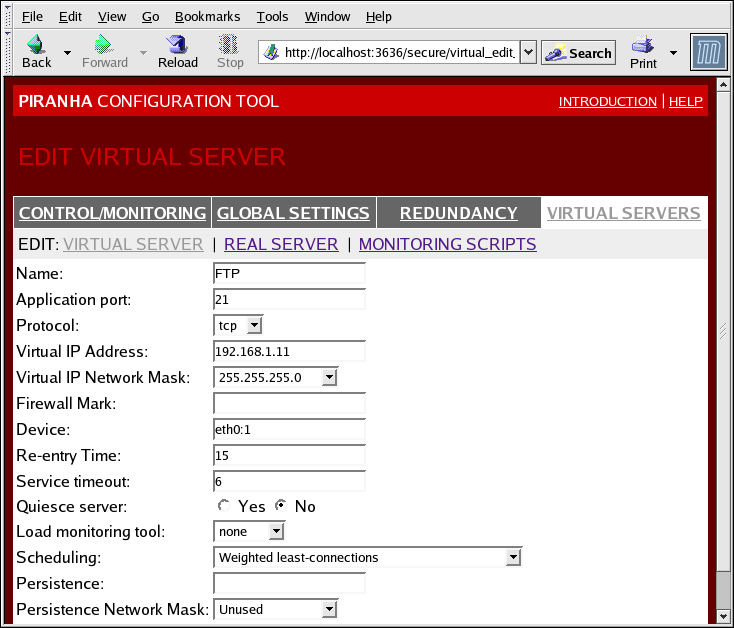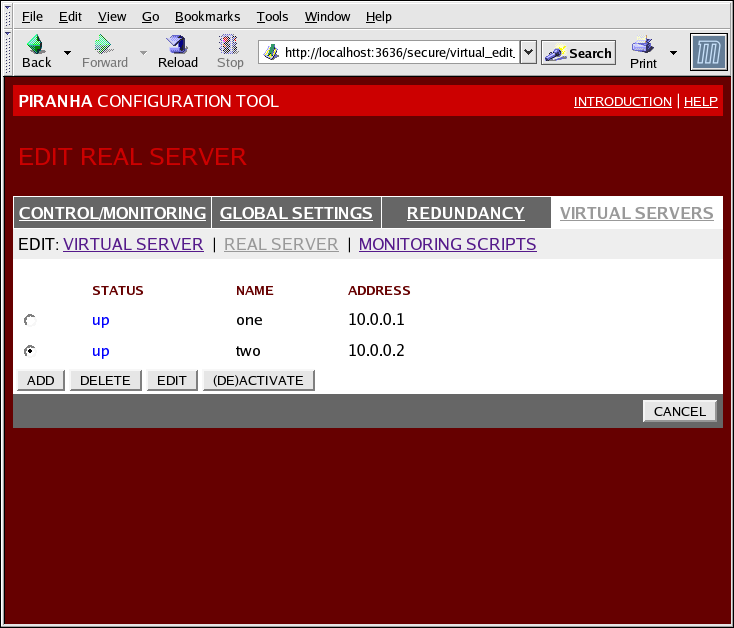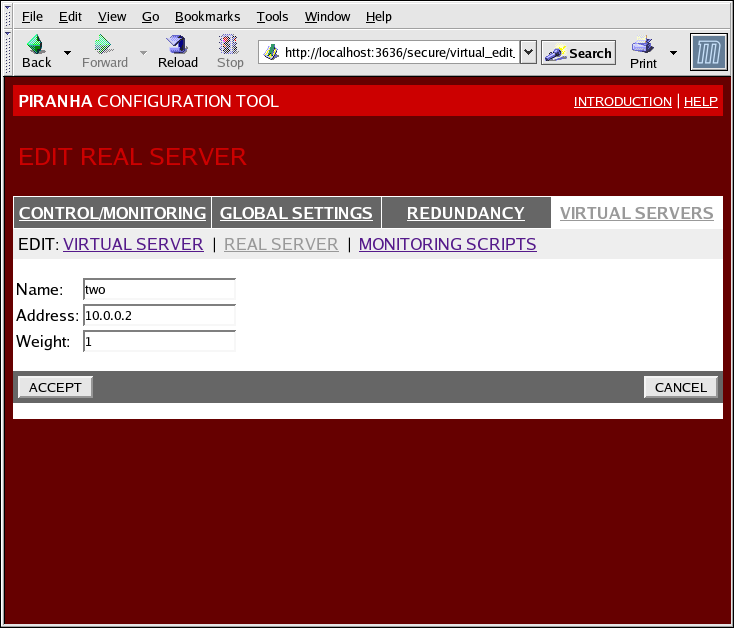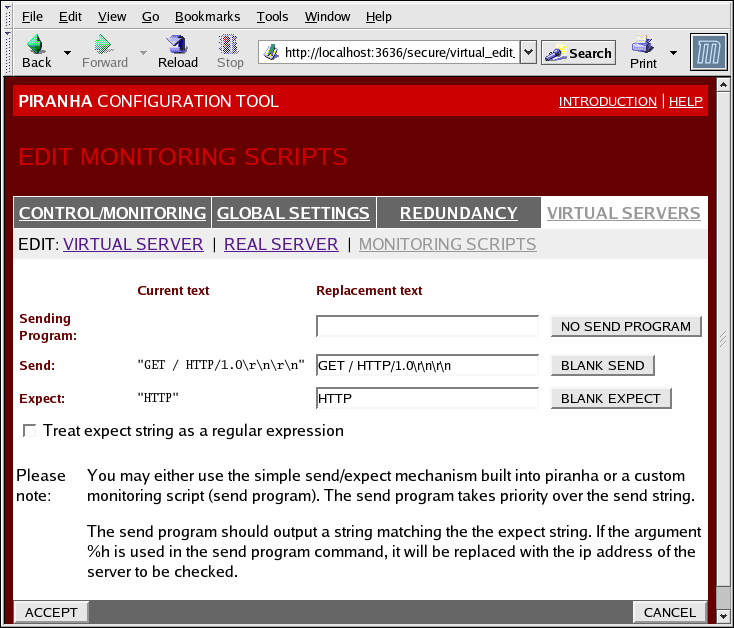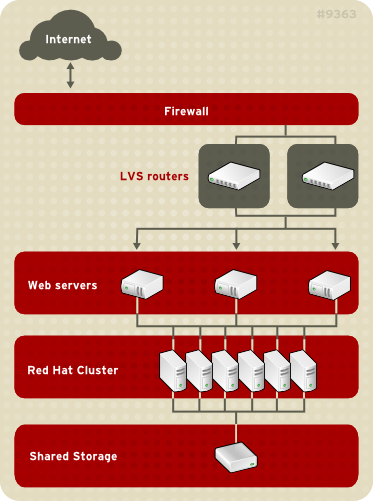Legal Notice
Copyright © 2010 Red Hat, Inc.
The text of and illustrations in this document are licensed by Red Hat
under a Creative Commons Attribution–Share Alike 3.0 Unported license
("CC-BY-SA"). An explanation of CC-BY-SA is available at
http://creativecommons.org/licenses/by-sa/3.0/.
In accordance with CC-BY-SA, if you distribute this document or an
adaptation of it, you must provide the URL for the original version.
Red Hat, as the licensor of this document, waives the right to
enforce, and agrees not to assert, Section 4d of CC-BY-SA to the fullest
extent permitted by applicable law.
Red Hat, Red Hat Enterprise Linux, the Shadowman logo, JBoss,
MetaMatrix, Fedora, the Infinity Logo, and RHCE are trademarks of Red
Hat, Inc., registered in the United States and other countries.
Linux® is the registered trademark of Linus Torvalds in the United States and other countries.
Java® is a registered trademark of Oracle and/or its affiliates.
XFS® is a trademark of Silicon Graphics International Corp. or its subsidiaries in the United States and/or other countries.
MySQL® is a registered trademark of MySQL AB in the United States, the European Union and other countries.
All other trademarks are the property of their respective owners.
1801 Varsity Drive
Raleigh, NC 27606-2072 USA
Phone: +1 919 754 3700
Phone: 888 733 4281
Fax: +1 919 754 3701
This document provides information about installing, configuring, and
managing the Load Balancer Add-On components. The Load Balancer Add-On
provides load balancing through specialized routing techniques that
dispatch traffic to a pool of servers.
The audience of this document should have advanced working knowledge
of Red Hat Enterprise Linux and understand the concepts of clusters,
storage, and server computing.
This document is organized as follows:
For more information about Red Hat Enterprise Linux 6, refer to the following resources:
Red Hat Enterprise Linux Installation Guide — Provides information regarding installation of Red Hat Enterprise Linux 6.
Red Hat Enterprise Linux Deployment Guide — Provides information regarding the deployment, configuration and administration of Red Hat Enterprise Linux 6.
For more information about the Load Balancer Add-On and related
products for Red Hat Enterprise Linux 6, refer to the following
resources:
Red Hat Cluster Suite Overview — Provides a high-level overview of the High Availability Add-On, Resilient Storage Add-On, and the Load Balancer Add-On.
Configuring and Managing the High Availability Add-On
Provides information about configuring and managing the High
Availability Add-On (also known as Red Hat Cluster) for Red Hat
Enterprise Linux 6.
Logical Volume Manager Administration — Provides a description of the Logical Volume Manager (LVM), including information on running LVM in a clustered environment.
Global File System 2: Configuration and Administration
— Provides information about installing, configuring, and maintaining
the Red Hat Resilient Storage Add-On (also known as Red Hat Global File
System 2).
DM Multipath — Provides information about using the Device-Mapper Multipath feature of Red Hat Enterprise Linux 6.
Release Notes — Provides information about the current release of Red Hat products.
This document and other Red Hat documents are available in HTML, PDF,
and RPM versions on the Red Hat Enterprise Linux Documentation CD and
online at
http://www.redhat.com/docs/.
This manual uses several conventions to highlight certain words and
phrases and draw attention to specific pieces of information.
In PDF and paper editions, this manual uses typefaces drawn from the
Liberation Fonts
set. The Liberation Fonts set is also used in HTML editions if the set
is installed on your system. If not, alternative but equivalent
typefaces are displayed. Note: Red Hat Enterprise Linux 5 and later
includes the Liberation Fonts set by default.
1.1. Typographic Conventions
Four typographic conventions are used to call attention to specific
words and phrases. These conventions, and the circumstances they apply
to, are as follows.
Mono-spaced Bold
Used to highlight system input, including shell commands, file names
and paths. Also used to highlight keycaps and key combinations. For
example:
To see the contents of the file my_next_bestselling_novel in your current working directory, enter the cat my_next_bestselling_novel command at the shell prompt and press Enter to execute the command.
The above includes a file name, a shell command and a keycap, all
presented in mono-spaced bold and all distinguishable thanks to context.
Key combinations can be distinguished from keycaps by the hyphen connecting each part of a key combination. For example:
Press Enter to execute the command.
Press Ctrl+Alt+F2 to switch to the first virtual terminal. Press Ctrl+Alt+F1 to return to your X-Windows session.
The first paragraph highlights the particular keycap to press. The
second highlights two key combinations (each a set of three keycaps with
each set pressed simultaneously).
If source code is discussed, class names, methods, functions,
variable names and returned values mentioned within a paragraph will be
presented as above, in mono-spaced bold. For example:
File-related classes include filesystem for file systems, file for files, and dir for directories. Each class has its own associated set of permissions.
Proportional Bold
This denotes words or phrases encountered on a system, including
application names; dialog box text; labeled buttons; check-box and radio
button labels; menu titles and sub-menu titles. For example:
Choose → → from the main menu bar to launch Mouse Preferences. In the Buttons tab, click the Left-handed mouse check box and click Close to switch the primary mouse button from the left to the right (making the mouse suitable for use in the left hand).
To insert a special character into a gedit file, choose → → from the main menu bar. Next, choose → from the Character Map menu bar, type the name of the character in the Search field and click Next. The character you sought will be highlighted in the Character Table. Double-click this highlighted character to place it in the Text to copy field and then click the Copy button. Now switch back to your document and choose → from the gedit menu bar.
The above text includes application names; system-wide menu names and
items; application-specific menu names; and buttons and text found
within a GUI interface, all presented in proportional bold and all
distinguishable by context.
Mono-spaced Bold ItalicProportional Bold Italic
Whether mono-spaced bold or proportional bold, the addition of
italics indicates replaceable or variable text. Italics denotes text you
do not input literally or displayed text that changes depending on
circumstance. For example:
To connect to a remote machine using ssh, type ssh username@domain.name at a shell prompt. If the remote machine is example.com and your username on that machine is john, type ssh john@example.com.
The mount -o remount file-system command remounts the named file system. For example, to remount the /home file system, the command is mount -o remount /home.
To see the version of a currently installed package, use the rpm -q package command. It will return a result as follows: package-version-release
Note the words in bold italics above — username, domain.name,
file-system, package, version and release. Each word is a placeholder,
either for text you enter when issuing a command or for text displayed
by the system.
Aside from standard usage for presenting the title of a work, italics
denotes the first use of a new and important term. For example:
Publican is a DocBook publishing system.
1.2. Pull-quote Conventions
Terminal output and source code listings are set off visually from the surrounding text.
Output sent to a terminal is set in mono-spaced roman and presented thus:
books Desktop documentation drafts mss photos stuff svn
books_tests Desktop1 downloads images notes scripts svgs
Source-code listings are also set in mono-spaced roman but add syntax highlighting as follows:
package org.jboss.book.jca.ex1;
import javax.naming.InitialContext;
public class ExClient
{
public static void main(String args[])
throws Exception
{
InitialContext iniCtx = new InitialContext();
Object ref = iniCtx.lookup("EchoBean");
EchoHome home = (EchoHome) ref;
Echo echo = home.create();
System.out.println("Created Echo");
System.out.println("Echo.echo('Hello') = " + echo.echo("Hello"));
}
}
Finally, we use three visual styles to draw attention to information that might otherwise be overlooked.
Notes are tips, shortcuts or alternative approaches to the task at
hand. Ignoring a note should have no negative consequences, but you
might miss out on a trick that makes your life easier.
Important boxes detail things that are easily missed: configuration
changes that only apply to the current session, or services that need
restarting before an update will apply. Ignoring a box labeled
'Important' will not cause data loss but may cause irritation and
frustration.
Warnings should not be ignored. Ignoring warnings will most likely cause data loss.
If you spot a typo, or if you have thought of a way to make this
manual better, we would love to hear from you. Please submit a report in
Bugzilla (
http://bugzilla.redhat.com/bugzilla/) against the component .
Be sure to mention the manual's identifier:
Virtual_Server_Administration(EN)-6 (2010-10-14T16:28)
By mentioning this manual's identifier, we know exactly which version of the guide you have.
If you have a suggestion for improving the documentation, try to be
as specific as possible. If you have found an error, please include the
section number and some of the surrounding text so we can find it
easily.
Chapter 1. Load Balancer Add-On Overview
The Load Balancer Add-On is a set of integrated software components
that provide Linux Virtual Servers (LVS) for balancing the IP load
across a set of real servers. The Load Balancer Add-On runs on a pair of
equally configured computers: one that is an active LVS router and one that is a backup LVS router. The active LVS router serves two roles:
The backup LVS router monitors the active LVS router and takes over from it in case the active LVS router fails.
This chapter provides an overview of The Load Balancer Add-On
components and functions, and consists of the following sections:
1.1. A Basic Load Balancer Add-On Configuration
Figure 1.1, “A Basic Load Balancer Add-On Configuration”
shows a simple Load Balancer Add-On configuration consisting of two
layers. On the first layer are two LVS routers — one active and one
backup. Each of the LVS routers has two network interfaces, one
interface on the Internet and one on the private network, enabling them
to regulate traffic between the two networks. For this example the
active router is using
Network Address Translation or
NAT
to direct traffic from the Internet to a variable number of real
servers on the second layer, which in turn provide the necessary
services. Therefore, the real servers in this example are connected to a
dedicated private network segment and pass all public traffic back and
forth through the active LVS router. To the outside world, the servers
appears as one entity.
Service requests arriving at the LVS routers are addressed to a
virtual IP address, or
VIP.
This is a publicly-routable address the administrator of the site
associates with a fully-qualified domain name, such as www.example.com,
and is assigned to one or more
virtual servers. A virtual server is a service configured to listen on a specific virtual IP. Refer to
Section 4.6, “VIRTUAL SERVERS” for more information on configuring a virtual server using the
Piranha Configuration Tool.
A VIP address migrates from one LVS router to the other during a
failover, thus maintaining a presence at that IP address (also known as
floating IP addresses).
VIP addresses may be aliased to the same device which connects the
LVS router to the Internet. For instance, if eth0 is connected to the
Internet, than multiple virtual servers can be aliased to eth0:1.
Alternatively, each virtual server can be associated with a separate
device per service. For example, HTTP traffic can be handled on eth0:1, and FTP traffic can be handled on eth0:2.
Only one LVS router is active at a time. The role of the active
router is to redirect service requests from virtual IP addresses to the
real servers. The redirection is based on one of eight supported
load-balancing algorithms described further in
Section 1.3, “Load Balancer Add-On Scheduling Overview”.
The active router also dynamically monitors the overall health of the specific services on the real servers through simple send/expect scripts.
To aid in detecting the health of services that require dynamic data,
such as HTTPS or SSL, the administrator can also call external
executables. If a service on a real server malfunctions, the active
router stops sending jobs to that server until it returns to normal
operation.
The backup router performs the role of a standby system.
Periodically, the LVS routers exchange heartbeat messages through the
primary external public interface and, in a failover situation, the
private interface. Should the backup node fail to receive a heartbeat
message within an expected interval, it initiates a failover and assumes
the role of the active router. During failover, the backup router takes
over the VIP addresses serviced by the failed router using a technique
known as ARP spoofing — where the backup LVS
router announces itself as the destination for IP packets addressed to
the failed node. When the failed node returns to active service, the
backup node assumes its hot-backup role again.
1.1.1. Data Replication and Data Sharing Between Real Servers
Since there is no built-in component in Load Balancer Add-On to
share the same data between the real servers, the administrator has two
basic options:
The first option is preferred for servers that do not allow large
numbers of users to upload or change data on the real servers. If the
configuration allows large numbers of users to modify data, such as an
e-commerce website, adding a third layer is preferable.
1.1.1.1. Configuring Real Servers to Synchronize Data
There are many ways an administrator can choose to synchronize data
across the pool of real servers. For instance, shell scripts can be
employed so that if a Web engineer updates a page, the page is posted to
all of the servers simultaneously. Also, the system administrator can
use programs such as rsync to replicate changed data across all nodes at a set interval.
However, this type of data synchronization does not optimally
function if the configuration is overloaded with users constantly
uploading files or issuing database transactions. For a configuration
with a high load, a three-tier topology is the ideal solution.
1.2. A Three-Tier Load Balancer Add-On Configuration
This configuration is ideal for busy FTP servers, where accessible
data is stored on a central, highly available server and accessed by
each real server via an exported NFS directory or Samba share. This
topology is also recommended for websites that access a central, highly
available database for transactions. Additionally, using an
active-active configuration with Red Hat Cluster Manager, administrators
can configure one high-availability cluster to serve both of these
roles simultaneously.
The third tier in the above example does not have to use Red Hat
Cluster Manager, but failing to use a highly available solution would
introduce a critical single point of failure.
1.3. Load Balancer Add-On Scheduling Overview
One of the advantages of using Load Balancer Add-On is its ability to
perform flexible, IP-level load balancing on the real server pool. This
flexibility is due to the variety of scheduling algorithms an
administrator can choose from when configuring Load Balancer Add-On.
Load Balancer Add-On load balancing is superior to less flexible
methods, such as Round-Robin DNS where the
hierarchical nature of DNS and the caching by client machines can lead
to load imbalances. Additionally, the low-level filtering employed by
the LVS router has advantages over application-level request forwarding
because balancing loads at the network packet level causes minimal
computational overhead and allows for greater scalability.
Using scheduling, the active router can take into account the real
servers' activity and, optionally, an administrator-assigned weight
factor when routing service requests. Using assigned weights gives
arbitrary priorities to individual machines. Using this form of
scheduling, it is possible to create a group of real servers using a
variety of hardware and software combinations and the active router can
evenly load each real server.
The scheduling mechanism for Load Balancer Add-On is provided by a collection of kernel patches called IP Virtual Server or IPVS modules. These modules enable layer 4 (L4) transport layer switching, which is designed to work well with multiple servers on a single IP address.
To track and route packets to the real servers efficiently, IPVS builds an IPVS table
in the kernel. This table is used by the active LVS router to redirect
requests from a virtual server address to and returning from real
servers in the pool. The IPVS table is constantly updated by a utility
called ipvsadm — adding and removing cluster members depending on their availability.
1.3.1. Scheduling Algorithms
The structure that the IPVS table takes depends on the scheduling
algorithm that the administrator chooses for any given virtual server.
To allow for maximum flexibility in the types of services you can
cluster and how these services are scheduled, Red Hat Enterprise Linux
provides the following scheduling algorithms listed below. For
instructions on how to assign scheduling algorithms refer to
Section 4.6.1, “The VIRTUAL SERVER Subsection”.
- Round-Robin Scheduling
Distributes each request sequentially around the pool of real
servers. Using this algorithm, all the real servers are treated as
equals without regard to capacity or load. This scheduling model
resembles round-robin DNS but is more granular due to the fact that it
is network-connection based and not host-based. Load Balancer Add-On
round-robin scheduling also does not suffer the imbalances caused by
cached DNS queries.
- Weighted Round-Robin Scheduling
Distributes each request sequentially around the pool of real
servers but gives more jobs to servers with greater capacity. Capacity
is indicated by a user-assigned weight factor, which is then adjusted
upward or downward by dynamic load information. Refer to
Section 1.3.2, “Server Weight and Scheduling” for more on weighting real servers.
Weighted round-robin scheduling is a preferred choice if there
are significant differences in the capacity of real servers in the pool.
However, if the request load varies dramatically, the more heavily
weighted server may answer more than its share of requests.
- Least-Connection
Distributes more requests to real servers with fewer active
connections. Because it keeps track of live connections to the real
servers through the IPVS table, least-connection is a type of dynamic
scheduling algorithm, making it a better choice if there is a high
degree of variation in the request load. It is best suited for a real
server pool where each member node has roughly the same capacity. If a
group of servers have different capabilities, weighted least-connection
scheduling is a better choice.
- Weighted Least-Connections (default)
Distributes more requests to servers with fewer active
connections relative to their capacities. Capacity is indicated by a
user-assigned weight, which is then adjusted upward or downward by
dynamic load information. The addition of weighting makes this algorithm
ideal when the real server pool contains hardware of varying capacity.
Refer to
Section 1.3.2, “Server Weight and Scheduling” for more on weighting real servers.
- Locality-Based Least-Connection Scheduling
Distributes more requests to servers with fewer active
connections relative to their destination IPs. This algorithm is
designed for use in a proxy-cache server cluster. It routes the packets
for an IP address to the server for that address unless that server is
above its capacity and has a server in its half load, in which case it
assigns the IP address to the least loaded real server.
- Locality-Based Least-Connection Scheduling with Replication Scheduling
Distributes more requests to servers with fewer active
connections relative to their destination IPs. This algorithm is also
designed for use in a proxy-cache server cluster. It differs from
Locality-Based Least-Connection Scheduling by mapping the target IP
address to a subset of real server nodes. Requests are then routed to
the server in this subset with the lowest number of connections. If all
the nodes for the destination IP are above capacity, it replicates a new
server for that destination IP address by adding the real server with
the least connections from the overall pool of real servers to the
subset of real servers for that destination IP. The most loaded node is
then dropped from the real server subset to prevent over-replication.
- Destination Hash Scheduling
Distributes requests to the pool of real servers by looking up
the destination IP in a static hash table. This algorithm is designed
for use in a proxy-cache server cluster.
- Source Hash Scheduling
Distributes requests to the pool of real servers by looking up
the source IP in a static hash table. This algorithm is designed for LVS
routers with multiple firewalls.
1.3.2. Server Weight and Scheduling
The administrator of Load Balancer Add-On can assign a weight to each node in the real server pool. This weight is an integer value which is factored into any weight-aware
scheduling algorithms (such as weighted least-connections) and helps
the LVS router more evenly load hardware with different capabilities.
Weights work as a ratio relative to one another. For instance, if
one real server has a weight of 1 and the other server has a weight of
5, then the server with a weight of 5 gets 5 connections for every 1
connection the other server gets. The default value for a real server
weight is 1.
Although adding weight to varying hardware configurations in a real
server pool can help load-balance the cluster more efficiently, it can
cause temporary imbalances when a real server is introduced to the real
server pool and the virtual server is scheduled using weighted
least-connections. For example, suppose there are three servers in the
real server pool. Servers A and B are weighted at 1 and the third,
server C, is weighted at 2. If server C goes down for any reason,
servers A and B evenly distributes the abandoned load. However, once
server C comes back online, the LVS router sees it has zero connections
and floods the server with all incoming requests until it is on par with
servers A and B.
To prevent this phenomenon, administrators can make the virtual server a quiesce
server — anytime a new real server node comes online, the
least-connections table is reset to zero and the LVS router routes
requests as if all the real servers were newly added to the cluster.
Red Hat Enterprise Linux uses Network Address Translation or NAT routing
for Load Balancer Add-On, which allows the administrator tremendous
flexibility when utilizing available hardware and integrating the Load
Balancer Add-On into an existing network.
In the example, there are two NICs in the active LVS router. The NIC for the Internet has a real IP address
on eth0 and has a floating IP address aliased to eth0:1. The NIC for
the private network interface has a real IP address on eth1 and has a
floating IP address aliased to eth1:1. In the event of failover, the
virtual interface facing the Internet and the private facing virtual
interface are taken-over by the backup LVS router simultaneously. All of
the real servers located on the private network use the floating IP for
the NAT router as their default route to communicate with the active
LVS router so that their abilities to respond to requests from the
Internet is not impaired.
In this example, the LVS router's public floating IP address and
private NAT floating IP address are aliased to two physical NICs. While
it is possible to associate each floating IP address to its own physical
device on the LVS router nodes, having more than two NICs is not a
requirement.
Using this topology, the active LVS router receives the request and
routes it to the appropriate server. The real server then processes the
request and returns the packets to the LVS router which uses network
address translation to replace the address of the real server in the
packets with the LVS routers public VIP address. This process is called IP masquerading because the actual IP addresses of the real servers is hidden from the requesting clients.
Using this NAT routing, the real servers may be any kind of machine
running various operating systems. The main disadvantage is that the LVS
router may become a bottleneck in large cluster deployments because it
must process outgoing as well as incoming requests.
Building a Load Balancer Add-On setup that uses direct routing
provides increased performance benefits compared to other Load Balancer
Add-On networking topologies. Direct routing allows the real servers to
process and route packets directly to a requesting user rather than
passing all outgoing packets through the LVS router. Direct routing
reduces the possibility of network performance issues by relegating the
job of the LVS router to processing incoming packets only.
In the typical direct routing Load Balancer Add-On setup, the LVS
router receives incoming server requests through the virtual IP (VIP)
and uses a scheduling algorithm to route the request to the real
servers. The real server processes the request and sends the response
directly to the client, bypassing the LVS routers. This method of
routing allows for scalability in that real servers can be added without
the added burden on the LVS router to route outgoing packets from the
real server to the client, which can become a bottleneck under heavy
network load.
1.4.2.1. Direct Routing and the ARP Limitation
While there are many advantages to using direct routing in Load
Balancer Add-On, there are limitations as well. The most common issue
with Load Balancer Add-On via direct routing is with
Address Resolution Protocol (
ARP).
In typical situations, a client on the Internet sends a request to
an IP address. Network routers typically send requests to their
destination by relating IP addresses to a machine's MAC address with
ARP. ARP requests are broadcast to all connected machines on a network,
and the machine with the correct IP/MAC address combination receives the
packet. The IP/MAC associations are stored in an ARP cache, which is
cleared periodically (usually every 15 minutes) and refilled with IP/MAC
associations.
The issue with ARP requests in a direct routing Load Balancer
Add-On setup is that because a client request to an IP address must be
associated with a MAC address for the request to be handled, the virtual
IP address of the Load Balancer Add-On system must also be associated
to a MAC as well. However, since both the LVS router and the real
servers all have the same VIP, the ARP request will be broadcast ed to
all the machines associated with the VIP. This can cause several
problems, such as the VIP being associated directly to one of the real
servers and processing requests directly, bypassing the LVS router
completely and defeating the purpose of the Load Balancer Add-On setup.
To solve this issue, ensure that the incoming requests are always
sent to the LVS router rather than one of the real servers. This can be
done by using either the arptables_jf or the iptables packet filtering tool for the following reasons:
1.5. Persistence and Firewall Marks
In certain situations, it may be desirable for a client to reconnect
repeatedly to the same real server, rather than have a Load Balancer
Add-On load balancing algorithm send that request to the best available
server. Examples of such situations include multi-screen web forms,
cookies, SSL, and FTP connections. In these cases, a client may not work
properly unless the transactions are being handled by the same server
to retain context. Load Balancer Add-On provides two different features
to handle this: persistence and firewall marks.
When enabled, persistence acts like a timer. When a client connects
to a service, Load Balancer Add-On remembers the last connection for a
specified period of time. If that same client IP address connects again
within that period, it is sent to the same server it connected to
previously — bypassing the load-balancing mechanisms. When a connection
occurs outside the time window, it is handled according to the
scheduling rules in place.
Persistence also allows the administrator to specify a subnet mask
to apply to the client IP address test as a tool for controlling what
addresses have a higher level of persistence, thereby grouping
connections to that subnet.
Grouping connections destined for different ports can be important
for protocols which use more than one port to communicate, such as FTP.
However, persistence is not the most efficient way to deal with the
problem of grouping together connections destined for different ports.
For these situations, it is best to use firewall marks.
Firewall marks are an easy and efficient way to a group ports used
for a protocol or group of related protocols. For instance, if Load
Balancer Add-On is deployed to run an e-commerce site, firewall marks
can be used to bundle HTTP connections on port 80 and secure, HTTPS
connections on port 443. By assigning the same firewall mark to the
virtual server for each protocol, state information for the transaction
can be preserved because the LVS router forwards all requests to the
same real server after a connection is opened.
Because of its efficiency and ease-of-use, administrators of Load
Balancer Add-On should use firewall marks instead of persistence
whenever possible for grouping connections. However, administrators
should still add persistence to the virtual servers in conjunction with
firewall marks to ensure the clients are reconnected to the same server
for an adequate period of time.
1.6. Load Balancer Add-On — A Block Diagram
LVS routers use a collection of programs to monitor cluster members and cluster services.
Figure 1.5, “Load Balancer Add-On Components” illustrates how these various programs on both the active and backup LVS routers work together to manage the cluster.
The pulse daemon runs on both the active and passive LVS routers. On the backup router, pulse sends a heartbeat
to the public interface of the active router to make sure the active
router is still properly functioning. On the active router, pulse starts the lvs daemon and responds to heartbeat queries from the backup LVS router.
Once started, the lvs daemon calls the ipvsadm utility to configure and maintain the IPVS routing table in the kernel and starts a nanny process for each configured virtual server on each real server. Each nanny process checks the state of one configured service on one real server, and tells the lvs daemon if the service on that real server is malfunctioning. If a malfunction is detected, the lvs daemon instructs ipvsadm to remove that real server from the IPVS routing table.
If the backup router does not receive a response from the active router, it initiates failover by calling send_arp to reassign all virtual IP addresses to the NIC hardware addresses (MAC
address) of the backup node, sends a command to the active router via
both the public and private network interfaces to shut down the lvs daemon on the active router, and starts the lvs daemon on the backup node to accept requests for the configured virtual servers.
1.6.1. Load Balancer Add-On Components
This is the controlling process which starts all other daemons
related to LVS routers. At boot time, the daemon is started by the /etc/rc.d/init.d/pulse script. It then reads the configuration file /etc/sysconfig/ha/lvs.cf. On the active router, pulse starts the LVS daemon. On the backup router, pulse
determines the health of the active router by executing a simple
heartbeat at a user-configurable interval. If the active router fails to
respond after a user-configurable interval, it initiates failover.
During failover, pulse on the backup router instructs the pulse daemon on the active router to shut down all LVS services, starts the send_arp program to reassign the floating IP addresses to the backup router's MAC address, and starts the lvs daemon.
The lvs daemon runs on the active LVS router once called by pulse. It reads the configuration file /etc/sysconfig/ha/lvs.cf, calls the ipvsadm utility to build and maintain the IPVS routing table, and assigns a nanny process for each configured Load Balancer Add-On service. If nanny reports a real server is down, lvs instructs the ipvsadm utility to remove the real server from the IPVS routing table.
This service updates the IPVS routing table in the kernel. The lvs daemon sets up and administers Load Balancer Add-On by calling ipvsadm to add, change, or delete entries in the IPVS routing table.
The nanny monitoring daemon runs on
the active LVS router. Through this daemon, the active router determines
the health of each real server and, optionally, monitors its workload. A
separate process runs for each service defined on each real server.
1.6.1.5. /etc/sysconfig/ha/lvs.cf
This is the Load Balancer Add-On configuration file. Directly or
indirectly, all daemons get their configuration information from this
file.
1.6.1.6. Piranha Configuration Tool
This is the Web-based tool for monitoring, configuring, and
administering Load Balancer Add-On. This is the default tool to maintain
the /etc/sysconfig/ha/lvs.cf Load Balancer Add-On configuration file.
This program sends out ARP broadcasts when the floating IP address changes from one node to another during failover.
Chapter 2. Initial Load Balancer Add-On Configuration
After installing Red Hat Enterprise Linux, you must take some basic
steps to set up both the LVS routers and the real servers. This chapter
covers these initial steps in detail.
The LVS router node that becomes the active node once Load Balancer Add-On is started is also referred to as the primary node. When configuring Load Balancer Add-On, use the Piranha Configuration Tool on the primary node.
2.1. Configuring Services on the LVS Routers
The Red Hat Enterprise Linux installation program installs all of the
components needed to set up Load Balancer Add-On, but the appropriate
services must be activated before configuring Load Balancer Add-On. For
both LVS routers, set the appropriate services to start at boot time.
There are three primary tools available for setting services to activate
at boot time under Red Hat Enterprise Linux: the command line program chkconfig, the ncurses-based program ntsysv, and the graphical Services Configuration Tool. All of these tools require root access.
To attain root access, open a shell prompt and use the su - command followed by the root password. For example:
$ su - root password
On the LVS routers, there are three services which need to be set to activate at boot time:
If you are clustering multi-port services or using firewall marks, you must also enable the iptables service.
It is best to set these services to activate in both runlevel 3 and runlevel 5. To accomplish this using chkconfig, type the following command for each service:
/sbin/chkconfig --level 35 daemon on
In the above command, replace daemon
with the name of the service you are activating. To get a list of
services on the system as well as what runlevel they are set to activate
on, issue the following command:
/sbin/chkconfig --list
For more information on runlevels and configuring services with ntsysv and the Services Configuration Tool, refer to the chapter titled "Controlling Access to Services" in the Red Hat Enterprise Linux System Administration Guide.
2.2. Setting a Password for the Piranha Configuration Tool
Before using the Piranha Configuration Tool
for the first time on the primary LVS router, you must restrict access
to it by creating a password. To do this, login as root and issue the
following command:
/usr/sbin/piranha-passwd
After entering this command, create the administrative password when prompted.
For a password to be more secure, it should not contain proper
nouns, commonly used acronyms, or words in a dictionary from any
language. Do not leave the password unencrypted anywhere on the system.
If the password is changed during an active Piranha Configuration Tool session, the administrator is prompted to provide the new password.
2.3. Starting the Piranha Configuration Tool Service
After you have set the password for the Piranha Configuration Tool, start or restart the piranha-gui service located in /etc/rc.d/init.d/piranha-gui. To do this, type the following command as root:
/sbin/service piranha-gui start
or
/sbin/service piranha-gui restart
Issuing this command starts a private session of the Apache HTTP Server by calling the symbolic link /usr/sbin/piranha_gui -> /usr/sbin/httpd. For security reasons, the piranha-gui version of httpd runs as the piranha user in a separate process. The fact that piranha-gui leverages the httpd service means that:
The Apache HTTP Server must be installed on the system.
Stopping or restarting the Apache HTTP Server via the service command stops the piranha-gui service.
If the command /sbin/service httpd stop or /sbin/service httpd restart is issued on an LVS router, you must start the piranha-gui service by issuing the following command:
/sbin/service piranha-gui start
The
piranha-gui service is all that is
necessary to begin configuring Load Balancer Add-On. However, if you are
configuring Load Balancer Add-On remotely, the
sshd service is also required. You do
not need to start the
pulse service until configuration using the
Piranha Configuration Tool is complete. See
Section 4.8, “Starting the Load Balancer Add-On” for information on starting the
pulse service.
2.3.1. Configuring the Piranha Configuration Tool Web Server Port
The Piranha Configuration Tool runs on port 3636 by default. To change this port number, change the line Listen 3636 in Section 2 of the piranha-gui Web server configuration file /etc/sysconfig/ha/conf/httpd.conf.
To use the Piranha Configuration Tool you need at minimum a text-only Web browser. If you start a Web browser on the primary LVS router, open the location http://localhost:3636. You can reach the Piranha Configuration Tool from anywhere via Web browser by replacing localhost with the hostname or IP address of the primary LVS router.
When your browser connects to the Piranha Configuration Tool, you must login to access the configuration services. Enter piranha in the Username field and the password set with piranha-passwd in the Password field.
Now that the Piranha Configuration Tool
is running, you may wish to consider limiting who has access to the
tool over the network. The next section reviews ways to accomplish this
task.
2.4. Limiting Access To the Piranha Configuration Tool
The Piranha Configuration Tool prompts for a valid username and password combination. However, because all of the data passed to the Piranha Configuration Tool is in plain text, it is recommended that you restrict access only to trusted networks or to the local machine.
The easiest way to restrict access is to use the Apache HTTP Server's built in access control mechanisms by editing /etc/sysconfig/ha/web/secure/.htaccess. After altering the file you do not have to restart the piranha-gui service because the server checks the .htaccess file each time it accesses the directory.
By default, the access controls for this directory allow anyone to
view the contents of the directory. Here is what the default access
looks like:
Order deny,allow
Allow from all
To limit access of the Piranha Configuration Tool to only the localhost change the .htaccess
file to allow access from only the loopback device (127.0.0.1). For
more information on the loopback device, see the chapter titled Network Scripts in the Red Hat Enterprise Linux Reference Guide.
Order deny,allow
Deny from all
Allow from 127.0.0.1
You can also allow specific hosts or subnets as seen in this example:
Order deny,allow
Deny from all
Allow from 192.168.1.100
Allow from 172.16.57
In this example, only Web browsers from the machine with the IP
address of 192.168.1.100 and machines on the 172.16.57/24 network can
access the Piranha Configuration Tool.
Editing the Piranha Configuration Tool .htaccess file limits access to the configuration pages in the /etc/sysconfig/ha/web/secure/ directory but not to the login and the help pages in /etc/sysconfig/ha/web/. To limit access to this directory, create a .htaccess file in the /etc/sysconfig/ha/web/ directory with order, allow, and deny lines identical to /etc/sysconfig/ha/web/secure/.htaccess.
2.5. Turning on Packet Forwarding
In order for the LVS router to forward network packets properly to
the real servers, each LVS router node must have IP forwarding turned on
in the kernel. Log in as root and change the line which reads net.ipv4.ip_forward = 0 in /etc/sysctl.conf to the following:
net.ipv4.ip_forward = 1
The changes take effect when you reboot the system.
To check if IP forwarding is turned on, issue the following command as root:
/sbin/sysctl net.ipv4.ip_forward
If the above command returns a 1, then IP forwarding is enabled. If it returns a 0, then you can turn it on manually using the following command:
/sbin/sysctl -w net.ipv4.ip_forward=1
2.6. Configuring Services on the Real Servers
If the real servers are Red Hat Enterprise Linux systems, set the
appropriate server daemons to activate at boot time. These daemons can
include httpd for Web services or xinetd for FTP or Telnet services.
It may also be useful to access the real servers remotely, so the sshd daemon should also be installed and running.
Chapter 3. Setting Up Load Balancer Add-On
Load Balancer Add-On consists of two basic groups: the LVS routers and
the real servers. To prevent a single point of failure, each groups
should contain at least two member systems.
The LVS router group should consist of two identical or very similar
systems running Red Hat Enterprise Linux. One will act as the active LVS
router while the other stays in hot standby mode, so they need to have
as close to the same capabilities as possible.
Before choosing and configuring the hardware for the real server
group, determine which of the three Load Balancer Add-On topologies to
use.
3.1. The NAT Load Balancer Add-On Network
The NAT topology allows for great latitude in utilizing existing
hardware, but it is limited in its ability to handle large loads because
all packets going into and coming out of the pool pass through the Load
Balancer Add-On router.
- Network Layout
The topology for Load Balancer Add-On using NAT routing is the
easiest to configure from a network layout perspective because only one
access point to the public network is needed. The real servers pass all
requests back through the LVS router so they are on their own private
network.
- Hardware
The NAT topology is the most flexible in regards to hardware
because the real servers do not need to be Linux machines to function
correctly. In a NAT topology, each real server only needs one NIC since
it will only be responding to the LVS router. The LVS routers, on the
other hand, need two NICs each to route traffic between the two
networks. Because this topology creates a network bottleneck at the LVS
router, gigabit Ethernet NICs can be employed on each LVS router to
increase the bandwidth the LVS routers can handle. If gigabit Ethernet
is employed on the LVS routers, any switch connecting the real servers
to the LVS routers must have at least two gigabit Ethernet ports to
handle the load efficiently.
- Software
Because the NAT topology requires the use of iptables for some configurations, there can be a fair amount of software configuration outside of Piranha Configuration Tool.
In particular, FTP services and the use of firewall marks requires
extra manual configuration of the LVS routers to route requests
properly.
3.1.1. Configuring Network Interfaces for Load Balancer Add-On with NAT
To set up Load Balancer Add-On with NAT, you must first configure
the network interfaces for the public network and the private network on
the LVS routers. In this example, the LVS routers' public interfaces (eth0)
will be on the 192.168.26/24 network (I know, I know, this is not a
routable IP, but let us pretend there is a firewall in front of the LVS
router for good measure) and the private interfaces which link to the
real servers (eth1) will be on the 10.11.12/24 network.
So on the active or primary LVS router node, the public interface's network script, /etc/sysconfig/network-scripts/ifcfg-eth0, could look something like this:
DEVICE=eth0
BOOTPROTO=static
ONBOOT=yes
IPADDR=192.168.26.9
NETMASK=255.255.255.0
GATEWAY=192.168.26.254
The /etc/sysconfig/network-scripts/ifcfg-eth1 for the private NAT interface on the LVS router could look something like this:
DEVICE=eth1
BOOTPROTO=static
ONBOOT=yes
IPADDR=10.11.12.9
NETMASK=255.255.255.0
In this example, the VIP for the LVS router's public interface will
be 192.168.26.10 and the VIP for the NAT or private interface will be
10.11.12.10. So, it is essential that the real servers route requests
back to the VIP for the NAT interface.
After configuring the primary LVS router node's network interfaces,
configure the backup LVS router's real network interfaces — taking care
that none of the IP address conflict with any other IP addresses on the
network.
Be sure each interface on the backup node services the same network
as the interface on primary node. For instance, if eth0 connects to the
public network on the primary node, it must also connect to the public
network on the backup node as well.
3.1.2. Routing on the Real Servers
The most important thing to remember when configuring the real
servers network interfaces in a NAT topology is to set the gateway for
the NAT floating IP address of the LVS router. In this example, that
address is 10.11.12.10.
Once the network interfaces are up on the real servers, the
machines will be unable to ping or connect in other ways to the public
network. This is normal. You will, however, be able to ping the real IP
for the LVS router's private interface, in this case 10.11.12.8.
So the real server's /etc/sysconfig/network-scripts/ifcfg-eth0 file could look similar to this:
DEVICE=eth0
ONBOOT=yes
BOOTPROTO=static
IPADDR=10.11.12.1
NETMASK=255.255.255.0
GATEWAY=10.11.12.10
If a real server has more than one network interface configured with a GATEWAY= line, the first one to come up will get the gateway. Therefore if both eth0 and eth1 are configured and eth1 is used for Load Balancer Add-On, the real servers may not route requests properly.
It is best to turn off extraneous network interfaces by setting ONBOOT=no in their network scripts within the /etc/sysconfig/network-scripts/ directory or by making sure the gateway is correctly set in the interface which comes up first.
3.1.3. Enabling NAT Routing on the LVS Routers
In a simple NAT Load Balancer Add-On configuration where each
clustered service uses only one port, like HTTP on port 80, the
administrator needs only to enable packet forwarding on the LVS routers
for the requests to be properly routed between the outside world and the
real servers. See
Section 2.5, “Turning on Packet Forwarding”
for instructions on turning on packet forwarding. However, more
configuration is necessary when the clustered services require more than
one port to go to the same real server during a user session. For
information on creating multi-port services using firewall marks, see
Section 3.4, “Multi-port Services and Load Balancer Add-On”.
3.2. Load Balancer Add-On via Direct Routing
As mentioned in
Section 1.4.2, “Direct Routing”,
direct routing allows real servers to process and route packets
directly to a requesting user rather than passing outgoing packets
through the LVS router. Direct routing requires that the real servers be
physically connected to a network segment with the LVS router and be
able to process and direct outgoing packets as well.
- Network Layout
In a direct routing Load Balancer Add-On setup, the LVS router
needs to receive incoming requests and route them to the proper real
server for processing. The real servers then need to directly
route the response to the client. So, for example, if the client is on
the Internet, and sends the packet through the LVS router to a real
server, the real server must be able to go directly to the client via
the Internet. This can be done by configuring a gateway for the real
server to pass packets to the Internet. Each real server in the server
pool can have its own separate gateway (and each gateway with its own
connection to the Internet), allowing for maximum throughput and
scalability. For typical Load Balancer Add-On setups, however, the real
servers can communicate through one gateway (and therefore one network
connection).
It is not recommended to
use the LVS router as a gateway for the real servers, as that adds
unneeded setup complexity as well as network load on the LVS router,
which reintroduces the network bottleneck that exists in NAT routing.
- Hardware
The hardware requirements of an Load Balancer Add-On system using
direct routing is similar to other Load Balancer Add-On topologies.
While the LVS router needs to be running Red Hat Enterprise Linux to
process the incoming requests and perform load-balancing for the real
servers, the real servers do not need to be Linux machines to function
correctly. The LVS routers need one or two NICs each (depending on if
there is a back-up router). You can use two NICs for ease of
configuration and to distinctly separate traffic — incoming requests are
handled by one NIC and routed packets to real servers on the other.
Since the real servers bypass the LVS router and send outgoing
packets directly to a client, a gateway to the Internet is required. For
maximum performance and availability, each real server can be connected
to its own separate gateway which has its own dedicated connection to
the carrier network to which the client is connected (such as the
Internet or an intranet).
- Software
3.2.1. Direct Routing and arptables_jf
In order to configure direct routing using arptables_jf,
each real server must have their virtual IP address configured, so they
can directly route packets. ARP requests for the VIP are ignored
entirely by the real servers, and any ARP packets that might otherwise
be sent containing the VIPs are mangled to contain the real server's IP
instead of the VIPs.
Using the arptables_jf method, applications may bind to each individual VIP or port that the real server is servicing. For example, the arptables_jf
method allows multiple instances of Apache HTTP Server to be running
bound explicitly to different VIPs on the system. There are also
significant performance advantages to using arptables_jf over the iptables option.
However, using the arptables_jf method, VIPs can not be configured to start on boot using standard Red Hat Enterprise Linux system configuration tools.
To configure each real server to ignore ARP requests for each virtual IP addresses, perform the following steps:
Create the ARP table entries for each virtual IP address on each
real server (the real_ip is the IP the director uses to communicate with
the real server; often this is the IP bound to eth0):
arptables -A IN -d <virtual_ip> -j DROP
arptables -A OUT -s <virtual_ip> -j mangle --mangle-ip-s <real_ip>
This will cause the real servers to ignore all ARP requests for
the virtual IP addresses, and change any outgoing ARP responses which
might otherwise contain the virtual IP so that they contain the real IP
of the server instead. The only node that should respond to ARP requests
for any of the VIPs is the current active LVS node.
Once this has been completed on each real server, save the ARP
table entries by typing the following commands on each real server:
service arptables_jf save
chkconfig --level 2345 arptables_jf on
The chkconfig command will cause the system to reload the arptables configuration on bootup — before the network is started.
Configure the virtual IP address on all real servers using ifconfig to create an IP alias. For example:
# ifconfig eth0:1 192.168.76.24 netmask 255.255.252.0 broadcast 192.168.79.255 up
Or using the iproute2 utility ip, for example:
# ip addr add 192.168.76.24 dev eth0
As previously noted, the virtual IP addresses can not be
configured to start on boot using the Red Hat system configuration
tools. One way to work around this issue is to place these commands in /etc/rc.d/rc.local.
3.2.2. Direct Routing and iptables
You may also work around the ARP issue using the direct routing method by creating iptables firewall rules. To configure direct routing using iptables,
you must add rules that create a transparent proxy so that a real
server will service packets sent to the VIP address, even though the VIP
address does not exist on the system.
The iptables method is simpler to configure than the arptables_jf
method. This method also circumvents the LVS ARP issue entirely,
because the virtual IP address(es) only exist on the active LVS
director.
However, there are performance issues using the iptables method compared to arptables_jf, as there is overhead in forwarding/masquerading every packet.
You also cannot reuse ports using the iptables
method. For example, it is not possible to run two separate Apache HTTP
Server services bound to port 80, because both must bind to INADDR_ANY instead of the virtual IP addresses.
To configure direct routing using the iptables method, perform the following steps:
On each real server, run the following command for every VIP,
port, and protocol (TCP or UDP) combination intended to be serviced for
the real server:
iptables -t nat -A PREROUTING -p <tcp|udp> -d <vip> --dport <port> -j REDIRECT
This command will cause the real servers to process packets destined for the VIP and port that they are given.
Save the configuration on each real server:
# service iptables save
# chkconfig --level 2345 iptables on
The commands above cause the system to reload the iptables configuration on bootup — before the network is started.
3.3. Putting the Configuration Together
After determining which of the preceding routing methods to use, the hardware should be linked together on the network.
The adapter devices on the LVS routers must be configured to access the same networks. For instance if eth0 connects to public network and eth1 connects to the private network, then these same devices on the backup LVS router must connect to the same networks.
Also the gateway listed in the first interface to come up at boot
time is added to the routing table and subsequent gateways listed in
other interfaces are ignored. This is especially important to consider
when configuring the real servers.
After physically connecting together the hardware, configure the
network interfaces on the primary and backup LVS routers. This can be
done using a graphical application such as system-config-network or by editing the network scripts manually. For more information about adding devices using system-config-network, see the chapter titled Network Configuration in the Red Hat Enterprise Linux Deployment Guide. For the remainder of the chapter, example alterations to network interfaces are made either manually or through the Piranha Configuration Tool.
3.3.1. General Load Balancer Add-On Networking Tips
Configure the real IP addresses for both the public and private
networks on the LVS routers before attempting to configure Load Balancer
Add-On using the Piranha Configuration Tool.
The sections on each topology give example network addresses, but the
actual network addresses are needed. Below are some useful commands for
bringing up network interfaces or checking their status.
- Bringing Up Real Network Interfaces
To bring up a real network interface, use the following command as root, replacing N with the number corresponding to the interface (eth0 and eth1).
/sbin/ifup ethN
Do
not use the
ifup scripts to bring up any floating IP addresses you may configure using
Piranha Configuration Tool (
eth0:1 or
eth1:1). Use the
service command to start
pulse instead (see
Section 4.8, “Starting the Load Balancer Add-On” for details).
- Bringing Down Real Network Interfaces
To bring down a real network interface, use the following command as root, replacing N with the number corresponding to the interface (eth0 and eth1).
/sbin/ifdown ethN
- Checking the Status of Network Interfaces
If you need to check which network interfaces are up at any given time, type the following:
/sbin/ifconfig
To view the routing table for a machine, issue the following command:
/sbin/route
3.4. Multi-port Services and Load Balancer Add-On
LVS routers under any topology require extra configuration when
creating multi-port Load Balancer Add-On services. Multi-port services
can be created artificially by using firewall marks to bundle together
different, but related protocols, such as HTTP (port 80) and HTTPS (port
443), or when Load Balancer Add-On is used with true multi-port
protocols, such as FTP. In either case, the LVS router uses firewall
marks to recognize that packets destined for different ports, but
bearing the same firewall mark, should be handled identically. Also,
when combined with persistence, firewall marks ensure connections from
the client machine are routed to the same host, as long as the
connections occur within the length of time specified by the persistence
parameter. For more on assigning persistence to a virtual server, see
Section 4.6.1, “The VIRTUAL SERVER Subsection”.
Unfortunately, the mechanism used to balance the loads on the real
servers — IPVS — can recognize the firewall marks assigned to a packet,
but cannot itself assign firewall marks. The job of assigning firewall marks must be performed by the network packet filter, iptables, outside of Piranha Configuration Tool.
3.4.1. Assigning Firewall Marks
To assign firewall marks to a packet destined for a particular port, the administrator must use iptables.
This section illustrates how to bundle HTTP and HTTPS as an example;
however, FTP is another commonly clustered multi-port protocol. If an
Load Balancer Add-On is used for FTP services, refer to
Section 3.5, “Configuring FTP” for configuration details.
The basic rule to remember when using firewall marks is that for every protocol using a firewall mark in Piranha Configuration Tool there must be a commensurate iptables rule to assign marks to the network packets.
Before creating network packet filter rules, make sure there are no
rules already in place. To do this, open a shell prompt, login as root,
and type:
/sbin/service iptables status
If iptables is not running, the prompt will instantly reappear.
If iptables is active, it displays a set of rules. If rules are present, type the following command:
/sbin/service iptables stop
If the rules already in place are important, check the contents of /etc/sysconfig/iptables and copy any rules worth keeping to a safe place before proceeding.
Below are rules which assign the same firewall mark, 80, to incoming traffic destined for the floating IP address, n.n.n.n, on ports 80 and 443.
/sbin/modprobe ip_tables
/sbin/iptables -t mangle -A PREROUTING -p tcp -d n.n.n.n/32 --dport 80 -j MARK --set-mark 80
/sbin/iptables -t mangle-A PREROUTING -p tcp -d n.n.n.n/32 --dport 443 -j MARK --set-mark 80
For instructions on assigning the VIP to the public network interface, see
Section 4.6.1, “The VIRTUAL SERVER Subsection”. Also note that you must log in as root and load the module for
iptables before issuing rules for the first time.
In the above iptables commands, n.n.n.n
should be replaced with the floating IP for your HTTP and HTTPS virtual
servers. These commands have the net effect of assigning any traffic
addressed to the VIP on the appropriate ports a firewall mark of 80,
which in turn is recognized by IPVS and forwarded appropriately.
File Transport Protocol (FTP) is an old and complex multi-port
protocol that presents a distinct set of challenges to an Load Balancer
Add-On environment. To understand the nature of these challenges, you
must first understand some key things about how FTP works.
With most other server client relationships, the client machine
opens up a connection to the server on a particular port and the server
then responds to the client on that port. When an FTP client connects to
an FTP server it opens a connection to the FTP control port 21. Then
the client tells the FTP server whether to establish an active or passive
connection. The type of connection chosen by the client determines how
the server responds and on what ports transactions will occur.
The two types of data connections are:
- Active Connections
When an active connection is established, the server
opens a data connection to the client from port 20 to a high range port
on the client machine. All data from the server is then passed over
this connection.
- Passive Connections
When a passive connection is established, the client
asks the FTP server to establish a passive connection port, which can
be on any port higher than 10,000. The server then binds to this
high-numbered port for this particular session and relays that port
number back to the client. The client then opens the newly bound port
for the data connection. Each data request the client makes results in a
separate data connection. Most modern FTP clients attempt to establish a
passive connection when requesting data from servers.
The client determines the
type of connection, not the server. This means to effectively cluster
FTP, you must configure the LVS routers to handle both active and
passive connections.
The FTP client/server relationship can potentially open a large number of ports that the Piranha Configuration Tool and IPVS do not know about.
3.5.2. How This Affects Load Balancer Add-On Routing
IPVS packet forwarding only allows connections in and out of the
cluster based on it recognizing its port number or its firewall mark. If
a client from outside the cluster attempts to open a port IPVS is not
configured to handle, it drops the connection. Similarly, if the real
server attempts to open a connection back out to the Internet on a port
IPVS does not know about, it drops the connection. This means all connections from FTP clients on the Internet must have the same firewall mark assigned to them and all connections from the FTP server must be properly forwarded to the Internet using network packet filtering rules.
3.5.3. Creating Network Packet Filter Rules
Before assigning any
iptables rules for FTP service, review the information in
Section 3.4.1, “Assigning Firewall Marks” concerning multi-port services and techniques for checking the existing network packet filtering rules.
Below are rules which assign the same firewall mark, 21, to FTP
traffic. For these rules to work properly, you must also use the
VIRTUAL SERVER subsection of
Piranha Configuration Tool to configure a virtual server for port 21 with a value of
21 in the
Firewall Mark field. See
Section 4.6.1, “The VIRTUAL SERVER Subsection” for details.
3.5.3.1. Rules for Active Connections
The rules for active connections tell the kernel to accept and forward connections coming to the internal floating IP address on port 20 — the FTP data port.
The following iptables command allows the LVS router to accept outgoing connections from the real servers that IPVS does not know about:
/sbin/iptables -t nat -A POSTROUTING -p tcp -s n.n.n.0/24 --sport 20 -j MASQUERADE
In the iptables command, n.n.n
should be replaced with the first three values for the floating IP for
the NAT interface's internal network interface defined in the GLOBAL SETTINGS panel of Piranha Configuration Tool.
3.5.3.2. Rules for Passive Connections
The rules for passive connections assign the appropriate firewall
mark to connections coming in from the Internet to the floating IP for
the service on a wide range of ports — 10,000 to 20,000.
If you are limiting the port range for passive connections, you
must also configure the VSFTP server to use a matching port range. This
can be accomplished by adding the following lines to /etc/vsftpd.conf:
pasv_min_port=10000
pasv_max_port=20000
You must also control the address that the server displays to the
client for passive FTP connections. In a NAT routed Load Balancer Add-On
system, add the following line to /etc/vsftpd.conf to override the real server IP address to the VIP, which is what the client sees upon connection. For example:
pasv_address=n.n.n.n
Replace n.n.n.n with the VIP address of the LVS system.
For configuration of other FTP servers, consult the respective documentation.
This range should be a wide enough for most situations; however,
you can increase this number to include all available non-secured ports
by changing 10000:20000 in the commands below to 1024:65535.
The following iptables commands have
the net effect of assigning any traffic addressed to the floating IP on
the appropriate ports a firewall mark of 21, which is in turn recognized
by IPVS and forwarded appropriately:
/sbin/iptables -t mangle -A PREROUTING -p tcp -d n.n.n.n/32 --dport 21 -j MARK --set-mark 21
/sbin/iptables -t mangle -A PREROUTING -p tcp -d n.n.n.n/32 --dport 10000:20000 -j MARK --set-mark 21
In the iptables commands, n.n.n.n should be replaced with the floating IP for the FTP virtual server defined in the VIRTUAL SERVER subsection of Piranha Configuration Tool.
3.6. Saving Network Packet Filter Settings
After configuring the appropriate network packet filters for your
situation, save the settings so they get restored after a reboot. For iptables, type the following command:
/sbin/service iptables save
This saves the settings in /etc/sysconfig/iptables so they can be recalled at boot time.
Once this file is written, you are able to use the
/sbin/service command to start, stop, and check the status (using the status switch) of
iptables. The
/sbin/service will automatically load the appropriate module for you. For an example of how to use the
/sbin/service command, see
Section 2.3, “Starting the Piranha Configuration Tool Service”.
The next chapter explains how to use the Piranha Configuration Tool to configure the LVS router and describe the steps necessary to activate the Load Balancer Add-On.
Chapter 4. Configuring the Load Balancer Add-On with Piranha Configuration Tool
The Piranha Configuration Tool provides a structured approach to creating the necessary configuration file for the Load Balancer Add-On — /etc/sysconfig/ha/lvs.cf. This chapter describes the basic operation of the Piranha Configuration Tool and how to activate Load Balancer Add-On once configuration is complete.
The configuration file for the Load Balancer Add-On follows strict formatting rules. Using the Piranha Configuration Tool is the best way to prevent syntax errors in the lvs.cf and therefore prevent software failures.
The piranha-gui service must be running on the primary LVS router to use the Piranha Configuration Tool. To configure the Load Balancer Add-On, you minimally need a text-only Web browser, such as links. If you are accessing the LVS router from another machine, you also need an ssh connection to the primary LVS router as the root user.
While configuring the primary LVS router it is a good idea to keep a concurrent ssh connection in a terminal window. This connection provides a secure way to restart pulse and other services, configure network packet filters, and monitor /var/log/messages during trouble shooting.
The next four sections walk through each of the configuration pages of the Piranha Configuration Tool and give instructions on using it to set up the Load Balancer Add-On.
4.2. Logging Into the Piranha Configuration Tool
If you are accessing the machine locally, you can open
http://localhost:3636 in a Web browser to access the
Piranha Configuration Tool. Otherwise, type in the hostname or real IP address for the server followed by
:3636. Once the browser connects, you will see the screen shown in
Figure 4.1, “The Welcome Panel”.
Click on the Login button and enter piranha for the Username and the administrative password you created in the Password field.
The Piranha Configuration Tool is made of four main screens or panels. In addition, the Virtual Servers panel contains four subsections. The CONTROL/MONITORING panel is the first panel after the login screen.
The CONTROL/MONITORING Panel presents the a limited runtime status of the Load Balancer Add-On. It displays the status of the pulse daemon, the LVS routing table, and the LVS-spawned nanny processes.
- Auto update
The status display on this page can be updated automatically at a
user configurable interval. To enable this feature, click on the Auto update checkbox and set the desired update frequency in the Update frequency in seconds text box (the default value is 10 seconds).
It is not recommended that you set the automatic update to an
interval less than 10 seconds. Doing so may make it difficult to
reconfigure the Auto update
interval because the page will update too frequently. If you encounter
this issue, simply click on another panel and then back on CONTROL/MONITORING.
The Auto update feature does not work with all browsers, such as Mozilla.
- Update information now
You can manually update the status information manually by clicking this button.
- CHANGE PASSWORD
Clicking this button takes you to a help screen with information on how to change the administrative password for the Piranha Configuration Tool.
The GLOBAL SETTINGS panel is where the you define the networking details for the primary LVS router's public and private network interfaces.
- Primary server public IP
In this field, enter the publicly routable real IP address for the primary LVS node.
- Primary server private IP
Enter the real IP address for an alternative network interface on
the primary LVS node. This address is used solely as an alternative
heartbeat channel for the backup router and does not have to correlate
to the real private IP address assigned in
Section 3.1.1, “Configuring Network Interfaces for Load Balancer Add-On with NAT”.
You may leave this field blank, but doing so will mean there is no
alternate heartbeat channel for the backup LVS router to use and
therefore will create a single point of failure.
The private IP address is not needed for Direct Routing
configurations, as all real servers as well as the LVS directors share
the same virtual IP addresses and should have the same IP route
configuration.
The primary LVS router's private IP can be configured on any
interface that accepts TCP/IP, whether it be an Ethernet adapter or a
serial port.
- Use network type
Click the NAT button to select NAT routing.
Click the Direct Routing button to select direct routing.
The next three fields deal specifically with the NAT router's virtual
network interface connecting the private network with the real servers.
These fields do not apply to the direct routing network type.
- NAT Router IP
Enter the private floating IP in this text field. This floating IP should be used as the gateway for the real servers.
- NAT Router netmask
If the NAT router's floating IP needs a particular netmask, select it from drop-down list.
- NAT Router device
Use this text field to define the device name of the network interface for the floating IP address, such as eth1:1.
You should alias the NAT floating IP address to the Ethernet
interface connected to the private network. In this example, the private
network is on the eth1 interface, so eth1:1 is the floating IP address.
After completing this page, click the ACCEPT button to make sure you do not lose any changes when selecting a new panel.
The REDUNDANCY panel allows you to configure of the backup LVS router node and set various heartbeat monitoring options.
The first time you visit this screen, it displays an "inactive"
Backup status and an
ENABLE button. To configure the backup LVS router, click on the
ENABLE button so that the screen matches
Figure 4.4, “The REDUNDANCY Panel”.
- Redundant server public IP
Enter the public real IP address for the backup LVS router node.
- Redundant server private IP
Enter the backup node's private real IP address in this text field.
If you do not see the field called Redundant server private IP, go back to the GLOBAL SETTINGS panel and enter a Primary server private IP address and click ACCEPT.
The rest of the panel is devoted to configuring the heartbeat
channel, which is used by the backup node to monitor the primary node
for failure.
- Heartbeat Interval (seconds)
This field sets the number of seconds between heartbeats — the
interval that the backup node will check the functional status of the
primary LVS node.
- Assume dead after (seconds)
If the primary LVS node does not respond after this number of
seconds, then the backup LVS router node will initiate failover.
- Heartbeat runs on port
This field sets the port at which the heartbeat communicates with
the primary LVS node. The default is set to 539 if this field is left
blank.
Remember to click the ACCEPT button after making any changes in this panel to make sure you do not lose any changes when selecting a new panel.
The VIRTUAL SERVERS
panel displays information for each currently defined virtual server.
Each table entry shows the status of the virtual server, the server
name, the virtual IP assigned to the server, the netmask of the virtual
IP, the port number to which the service communicates, the protocol
used, and the virtual device interface.
Each server displayed in the VIRTUAL SERVERS panel can be configured on subsequent screens or subsections.
To add a service, click the ADD button. To remove a service, select it by clicking the radio button next to the virtual server and click the DELETE button.
To enable or disable a virtual server in the table click its radio button and click the (DE)ACTIVATE button.
After adding a virtual server, you can configure it by clicking the radio button to its left and clicking the EDIT button to display the VIRTUAL SERVER subsection.
4.6.1. The VIRTUAL SERVER Subsection
The
VIRTUAL SERVER subsection panel shown in
Figure 4.6, “The VIRTUAL SERVERS Subsection”
allows you to configure an individual virtual server. Links to
subsections related specifically to this virtual server are located
along the top of the page. But before configuring any of the subsections
related to this virtual server, complete this page and click on the
ACCEPT button.
- Name
Enter a descriptive name to identify the virtual server. This name is not
the hostname for the machine, so make it descriptive and easily
identifiable. You can even reference the protocol used by the virtual
server, such as HTTP.
- Application port
Enter the port number through which the service application will
listen. Since this example is for HTTP services, port 80 is used.
Choose between UDP and TCP in the drop-down menu. Web servers
typically communicate via the TCP protocol, so this is selected in the
example above.
- Virtual IP Address
Enter the virtual server's floating IP address in this text field.
Set the netmask for this virtual server with the drop-down menu.
- Firewall Mark
Do not enter a firewall
mark integer value in this field unless you are bundling multi-port
protocols or creating a multi-port virtual server for separate, but
related protocols. In this example, the above virtual server has a Firewall Mark
of 80 because we are bundling connections to HTTP on port 80 and to
HTTPS on port 443 using the firewall mark value of 80. When combined
with persistence, this technique will ensure users accessing both
insecure and secure webpages are routed to the same real server,
preserving state.
Entering a firewall mark in this field allows IPVS to recognize
that packets bearing this firewall mark are treated the same, but you
must perform further configuration outside of the
Piranha Configuration Tool to actually assign the firewall marks. See
Section 3.4, “Multi-port Services and Load Balancer Add-On” for instructions on creating multi-port services and
Section 3.5, “Configuring FTP” for creating a highly available FTP virtual server.
- Device
Enter the name of the network device to which you want the floating IP address defined the Virtual IP Address field to bind.
You should alias the public floating IP address to the Ethernet
interface connected to the public network. In this example, the public
network is on the eth0 interface, so eth0:1 should be entered as the device name.
- Re-entry Time
Enter an integer value which defines the length of time, in
seconds, before the active LVS router attempts to bring a real server
back into the pool after a failure.
- Service Timeout
Enter an integer value which defines the length of time, in
seconds, before a real server is considered dead and removed from the
pool.
- Quiesce server
When the Quiesce server
radio button is selected, anytime a new real server node comes online,
the least-connections table is reset to zero so the active LVS router
routes requests as if all the real servers were freshly added to the
pool. This option prevents the a new server from becoming bogged down
with a high number of connections upon entering the pool.
- Load monitoring tool
The LVS router can monitor the load on the various real servers by using either rup or ruptime. If you select rup from the drop-down menu, each real server must run the rstatd service. If you select ruptime, each real server must run the rwhod service.
Load monitoring is not
the same as load balancing and can result in hard to predict scheduling
behavior when combined with weighted scheduling algorithms. Also, if you
use load monitoring, the real servers must be Linux machines.
- Scheduling
Select your preferred scheduling algorithm from the drop-down menu. The default is
Weighted least-connection. For more information on scheduling algorithms, see
Section 1.3.1, “Scheduling Algorithms”.
- Persistence
If an administrator needs persistent connections to the virtual
server during client transactions, enter the number of seconds of
inactivity allowed to lapse before a connection times out in this text
field.
If you entered a value in the
Firewall Mark
field above, you should enter a value for persistence as well. Also, be
sure that if you use firewall marks and persistence together, that the
amount of persistence is the same for each virtual server with the
firewall mark. For more on persistence and firewall marks, refer to
Section 1.5, “Persistence and Firewall Marks”.
To limit persistence to particular subnet, select the appropriate network mask from the drop-down menu.
Before the advent of firewall marks, persistence limited by
subnet was a crude way of bundling connections. Now, it is best to use
persistence in relation to firewall marks to achieve the same result.
Remember to click the ACCEPT button after making any changes in this panel. To make sure you do not lose changes when selecting a new panel.
4.6.2. REAL SERVER Subsection
Clicking on the REAL SERVER subsection link at the top of the panel displays the EDIT REAL SERVER subsection. It displays the status of the physical server hosts for a particular virtual service.
Click the
ADD button to add a new server. To delete an existing server, select the radio button beside it and click the
DELETE button. Click the
EDIT button to load the
EDIT REAL SERVER panel, as seen in
Figure 4.8, “The REAL SERVER Configuration Panel”.
This panel consists of three entry fields:
- Name
A descriptive name for the real server.
This name is not the hostname for the machine, so make it descriptive and easily identifiable.
- Address
The real server's IP address. Since the listening port is already
specified for the associated virtual server, do not add a port number.
- Weight
An integer value indicating this host's capacity relative to that
of other hosts in the pool. The value can be arbitrary, but treat it as
a ratio in relation to other real servers in the pool. For more on
server weight, see
Section 1.3.2, “Server Weight and Scheduling”.
Remember to click the ACCEPT button after making any changes in this panel. To make sure you do not lose any changes when selecting a new panel.
4.6.3. EDIT MONITORING SCRIPTS Subsection
Click on the MONITORING SCRIPTS link at the top of the page. The EDIT MONITORING SCRIPTS
subsection allows the administrator to specify a send/expect string
sequence to verify that the service for the virtual server is functional
on each real server. It is also the place where the administrator can
specify customized scripts to check services requiring dynamically
changing data.
- Sending Program
For more advanced service verification, you can use this field to
specify the path to a service-checking script. This functionality is
especially helpful for services that require dynamically changing data,
such as HTTPS or SSL.
To use this functionality, you must write a script that returns a
textual response, set it to be executable, and type the path to it in
the Sending Program field.
To ensure that each server in the real server pool is checked, use the special token %h after the path to the script in the Sending Program field. This token is replaced with each real server's IP address as the script is called by the nanny daemon.
The following is a sample script to use as a guide when composing an external service-checking script:
#!/bin/sh
TEST=`dig -t soa example.com @$1 | grep -c dns.example.com
if [ $TEST != "1" ]; then
echo "OK
else
echo "FAIL"
fi
If an external program is entered in the Sending Program field, then the Send field is ignored.
- Send
Enter a string for the nanny daemon
to send to each real server in this field. By default the send field is
completed for HTTP. You can alter this value depending on your needs. If
you leave this field blank, the nanny daemon attempts to open the port and assume the service is running if it succeeds.
Only one send sequence is allowed in this field, and it can only
contain printable, ASCII characters as well as the following escape
characters:
- Expect
Enter a the textual response the server should return if it is
functioning properly. If you wrote your own sending program, enter the
response you told it to send if it was successful.
To determine what to send for a given service, you can open a telnet
connection to the port on a real server and see what is returned. For
instance, FTP reports 220 upon connecting, so could enter quit in the Send field and 220 in the Expect field.
Remember to click the ACCEPT button after making any changes in this panel. To make sure you do not lose any changes when selecting a new panel.
4.7. Synchronizing Configuration Files
After configuring the primary LVS router, there are several
configuration files that must be copied to the backup LVS router before
you start the Load Balancer Add-On.
These files include:
/etc/sysconfig/ha/lvs.cf — the configuration file for the LVS routers.
/etc/sysctl — the configuration file that, among other things, turns on packet forwarding in the kernel.
/etc/sysconfig/iptables — If you are
using firewall marks, you should synchronize one of these files based on
which network packet filter you are using.
The /etc/sysctl.conf and /etc/sysconfig/iptables files do not change when you configure the Load Balancer Add-On using the Piranha Configuration Tool.
4.7.1. Synchronizing lvs.cf
Anytime the LVS configuration file, /etc/sysconfig/ha/lvs.cf, is created or updated, you must copy it to the backup LVS router node.
Both the active and backup LVS router nodes must have identical lvs.cf files. Mismatched LVS configuration files between the LVS router nodes can prevent failover.
The best way to do this is to use the scp command.
Issue the following command as the root user from the primary LVS router to sync the lvs.cf files between the router nodes:
scp /etc/sysconfig/ha/lvs.cf n.n.n.n:/etc/sysconfig/ha/lvs.cf
In the command, replace n.n.n.n with the real IP address of the backup LVS router.
4.7.2. Synchronizing sysctl
The sysctl file is only modified once
in most situations. This file is read at boot time and tells the kernel
to turn on packet forwarding.
4.7.3. Synchronizing Network Packet Filtering Rules
If you are using iptables, you will need to synchronize the appropriate configuration file on the backup LVS router.
If you alter the any network packet filter rules, enter the following command as root from the primary LVS router:
scp /etc/sysconfig/iptables n.n.n.n:/etc/sysconfig/
In the command, replace n.n.n.n with the real IP address of the backup LVS router.
Next either open an ssh session to the backup router or log into the machine as root and type the following command:
/sbin/service iptables restart
4.8. Starting the Load Balancer Add-On
To start the Load Balancer Add-On, it is best to have two root terminals open simultaneously or two simultaneous root open ssh sessions to the primary LVS router.
In one terminal, watch the kernel log messages with the command:
tail -f /var/log/messages
Then start the Load Balancer Add-On by typing the following command into the other terminal:
/sbin/service pulse start
Follow the progress of the pulse
service's startup in the terminal with the kernel log messages. When you
see the following output, the pulse daemon has started properly:
gratuitous lvs arps finished
To stop watching /var/log/messages, type Ctrl+c.
From this point on, the primary LVS router is also the active LVS
router. While you can make requests to the Load Balancer Add-On at this
point, you should start the backup LVS router before putting the Load
Balancer Add-On into service. To do this, simply repeat the process
described above on the backup LVS router node.
After completing this final step, the Load Balancer Add-On will be up and running.
Using the Load Balancer Add-On with the High Availability Add-On
You can use the Load Balancer Add-On with the High Availability Add-On
to deploy a high-availability e-commerce site that provides load
balancing, data integrity, and application availability.
The configuration in
Figure A.1, “Load Balancer Add-On with a High Availability Add-On”
represents an e-commerce site used for online merchandise ordering
through a URL. Client requests to the URL pass through the firewall to
the active LVS load-balancing router, which then forwards the requests
to one of the Web servers. The High Availability Add-On nodes serve
dynamic data to the Web servers, which forward the data to the
requesting client.
Serving dynamic Web content with Load Balancer Add-On requires a three-tier configuration (as shown in
Figure A.1, “Load Balancer Add-On with a High Availability Add-On”).
This combination of Load Balancer Add-On and High Availability Add-On
allows for the configuration of a high-integrity,
no-single-point-of-failure e-commerce site. The High Availability Add-On
can run a high-availability instance of a database or a set of
databases that are network-accessible to the Web servers.
A three-tier configuration is required to provide dynamic content.
While a two-tier Load Balancer Add-On configuration is suitable if the
Web servers serve only static Web content (consisting of small amounts
of infrequently changing data), a two-tier configuration is not suitable
if the Web servers serve dynamic content. Dynamic content could include
product inventory, purchase orders, or customer databases, which must
be consistent on all the Web servers to ensure that customers have
access to up-to-date and accurate information.
Each tier provides the following functions:
First tier — LVS routers performing load-balancing to distribute Web requests.
Second tier — A set of Web servers to serve the requests.
Third tier — A High Availability Add-On to serve data to the Web servers.
In a Load Balancer Add-On configuration like the one in
Figure A.1, “Load Balancer Add-On with a High Availability Add-On”,
client systems issue requests on the World Wide Web. For security
reasons, these requests enter a Web site through a firewall, which can
be a Linux system serving in that capacity or a dedicated firewall
device. For redundancy, you can configure firewall devices in a failover
configuration. Behind the firewall are LVS routers that provide load
balancing, which can be configured in an active-standby mode. The active
load-balancing router forwards the requests to the set of Web servers.
Each Web server can independently process an HTTP request from a
client and send the response back to the client. The Load Balancer
Add-On enables you to expand a Web site's capacity by adding Web servers
behind the LVS routers; the LVS routers perform load balancing across a
wider set of Web servers. In addition, if a Web server fails, it can be
removed; Load Balancer Add-On continues to perform load balancing
across a smaller set of Web servers.